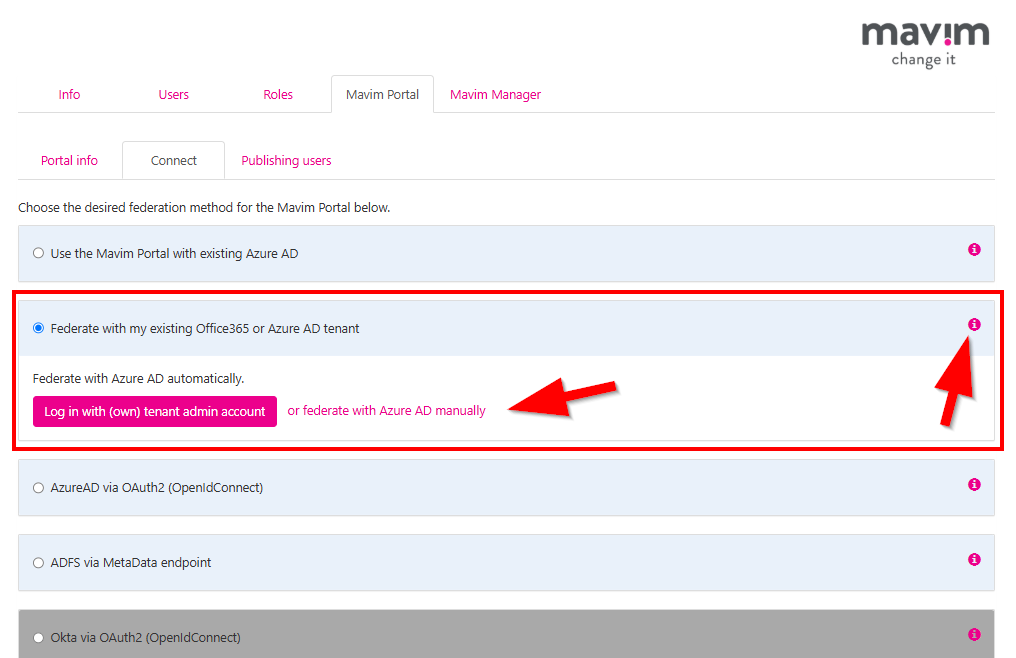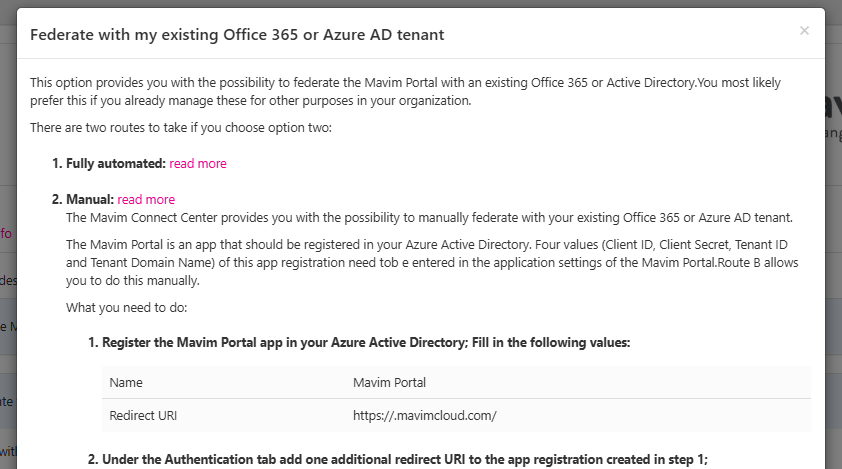Welcome to Mavim Online!
You are about to start your Mavim journey
Find all the information and guidance you need for a smooth onboarding experience on this page.
-
Mavim Connect Center (MCC)
-
MyMavim
-
License Terms
-
Mavim Academy
-
Mavim Products
Mavim Connect Center
USER & LICENSE MANAGEMENT
The Mavim Connect Center (MCC) is a service hub designed to efficiently organize and manage administrative tasks within Mavim cloud environments.
The main features of the MCC are:
- User and License Management: Easily invite colleagues to use the Mavim Manager and manage licenses effortlessly.
- Database Management: Simplified processes for requesting, creating, and assigning databases, saving time and resources.
- Federation Management: Manage federations between your domain and the Mavim Portal for seamless Single Sign-On access, enhancing user experience and security.
Please follow the next steps or watch our explanation video.
MyMavim
MyMavim is a user-service portal for Mavim customers and partners. It provides access to a wide range of resources, including 'how-to' demo videos, a knowledge base, product updates, and the Mavim ServiceDesk. Mavim users can register to access these resources.
If your organization uses Mavim, you can use this portal to find answers to technical or functional questions and to leverage various aspects of your Mavim environment.
License Terms
User-Specific Licenses Mavim licenses are user-specific (named user) and are assigned to individual employees of the customer, in accordance with Mavim terms. This means the licenses are non-transferable and exclusively for use within the customer's organization.
Exemption Period During the first two months of the agreement, the customer can assign the licenses to users (employees of the customer) via the Mavim Connect Center (MCC). These first two months constitute the exemption period, giving the customer the opportunity to set up a project team.
Post-Exemption Period After this period, the licenses cannot be transferred to other users, except when a user leaves your organization. In such cases, please contact your account manager for assistance.
Project-Based License Distribution Project-based license distribution (short-term use) requires a re-assignability clause with associated terms and additional costs.
Certified Mavim Partners Can provide expert assistance and support for your Mavim environment. These partners are trained and certified to ensure they meet the highest standards of service and knowledge. For safety and security, please coordinate with your account manager and the Mavim ServiceDesk when adding external partner assistance to your Mavim environment.
Mavim Academy
Mavim Academy is an online training platform that helps users get the most out of the Mavim software. It offers a wide range of courses tailored to different learning strategies and organizational roles. The courses are also tailored to the various license types and products that the Mavim platform offers.
Here are some key features:
- Self-paced learning: Users can learn at their own speed.
- Diverse learning paths: Courses are available for different roles and needs, from in-depth training to quick, practical micro-learnings.
- Online certifications: Professionals can earn certifications through the platform.
- Interactive content: Includes instructional videos, interactive demos, quizzes, and practical assessments.
The training is assigned to a specific person (named-user). Upon completion of a training module, the user receives a personal certificate. A subscription is not transferable to other users.
If your Mavim subscription includes Mavim Academy training, you can access the Academy through the My Mavim portal.
Expand Your Knowledge of the Mavim Product Portfolio
Mavim Manager The core product that provides a comprehensive environment for managing and visualizing business processes, IT landscapes, and organizational structures.
Mavim Portal Together with Mavim Manager, the core product that allows users to share and collaborate on process information and documentation within their organization.
Mavim iMprove A solution designed to support continuous improvement initiatives by providing insights and tools to optimize business processes.
Mavim Process Intelligence A powerful tool that enables organizations to analyze, visualize, and improve their processes using data extracted from their operational systems.
The Mavim API Enables integration with various systems and tools (e.g., ServiceNow, HR systems, DevOps, PowerPlatform, datalake), facilitating seamless data exchange and enhanced functionality.
Mavim AI Utilizes artificial intelligence to provide advanced analytics, predictive modeling, and automation capabilities to enhance decision-making and operational efficiency.
Step 1 - Log in to the MCC
To log on to the MCC use your own account credentials. The account of the technical contact person (the person to whom the delivery email was sent) is added and assigned access rights in the MCC.
If you encounter issues signing in or first need consent/approval from your own tenant administrator, use the provided temporary First Admin Account that was sent in the onboarding e-mail. Either way, you can start exploring the Mavim Connect Center.
Mavim Connect Center: https://connectcenter.mavimcloud.com
![]() If desired, you can reset the password for this First Admin Account in the MCC. An email is sent to the technical contact known by Mavim. If you are unsure who that is, please contact our Service Desk.
If desired, you can reset the password for this First Admin Account in the MCC. An email is sent to the technical contact known by Mavim. If you are unsure who that is, please contact our Service Desk.
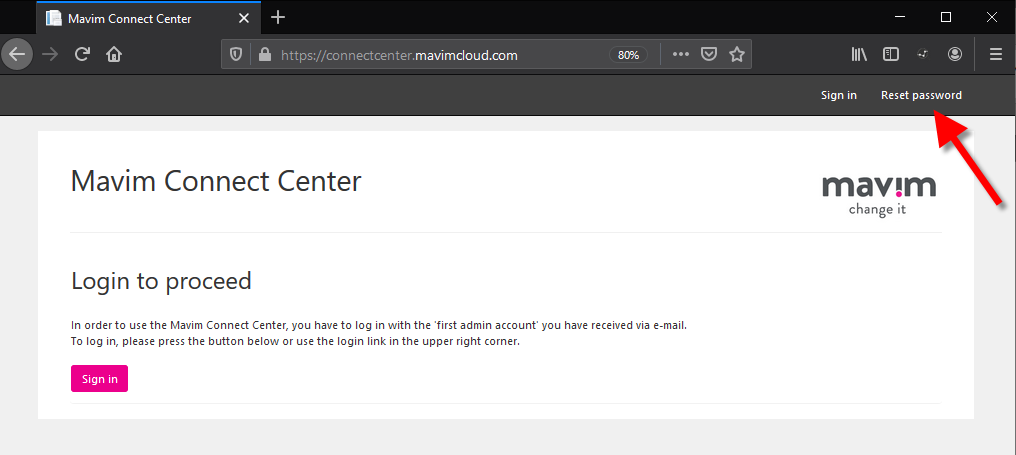
Step 2 - Inviting Mavim Manager users
Let’s start by creating/inviting user accounts for Mavim Manager
Navigate in the menu to Mavim Manager an select the 'Users tab'.
Choose “Add User” and fill in the three fields: Email or UPN, First Name, and Last Name. If a different UPN (User Principal Name) is used in your organization, check the checkbox. An extra field will appear where you can enter the UPN.
Repeat these steps for all your Manager users. On the 'User tab' you can check the purchased and available licenses.
![]() Please note: The value entered in the UPN field will be the login name for the Mavim Manager, which is the same account you use to log in to your computer. An invitation email will be sent to the entered email address. Assign the desired (purchased and available) license. The invited user will receive an email with a hyperlink to get started.
Please note: The value entered in the UPN field will be the login name for the Mavim Manager, which is the same account you use to log in to your computer. An invitation email will be sent to the entered email address. Assign the desired (purchased and available) license. The invited user will receive an email with a hyperlink to get started.
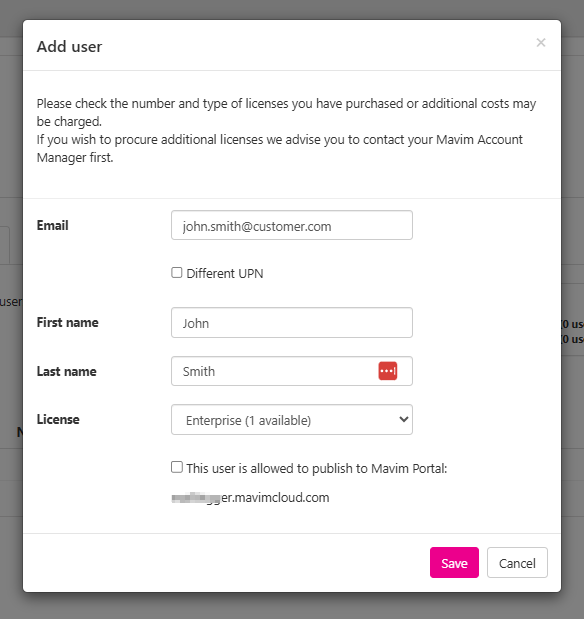
Step 3 - Assign users to databases
Now, assign the added Manager user to the desired database.
Navigate to the “Databases” tab and click on the edit icon (pink pencil) for the database you want to edit.
You can assign Manager accounts the role of Administrator or User by clicking the user’s name (on the left side) and moving them to the desired group (on the right side).
Additional databases
It is possible to create additional databases and assign users to them. This can be done on the "Databases tab" of the MCC.
After the initial delivery of Mavim Online, two Manager databases will be available (Production & Training). This means you can get started immediately! Within your SLA, you can expand up to three databases.
Click request new database to create an additional database:![]()
I![]() f you need more than 3 databases, please contact your Mavim account manager.
f you need more than 3 databases, please contact your Mavim account manager.
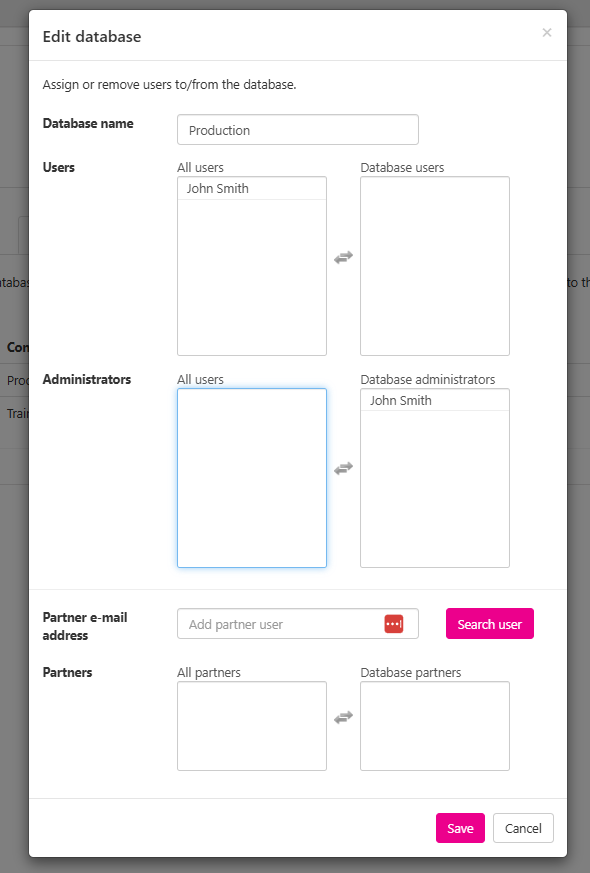
Step 4 - License Acceptance by User
The assigned Mavim Manager users will receive an invitation e-mail.
By clicking the “Let’s get started!” in the e-mail, the user will automatically be logged into the Manager (without entering user details again) after accepting the requested permissions.
Multi-Factor Authentication (MFA)
- To work safely in the Mavim Manager, Mavim uses Multi-Factor Authentication (MFA). The first time you log in with an account, MFA can be set up.
- Configuring this is mandatory but can be postponed for a maximum of 14 days. However, our advice is to set this up as soon as possible. Keep it safe!
![]() Mavim recommends using the Microsoft Authenticator app for this. By following the steps, your account will be linked to the app. More info can be found on the download page: https://www.microsoft.com/nl-nl/security/mobile-authenticator-app
Mavim recommends using the Microsoft Authenticator app for this. By following the steps, your account will be linked to the app. More info can be found on the download page: https://www.microsoft.com/nl-nl/security/mobile-authenticator-app
.png)
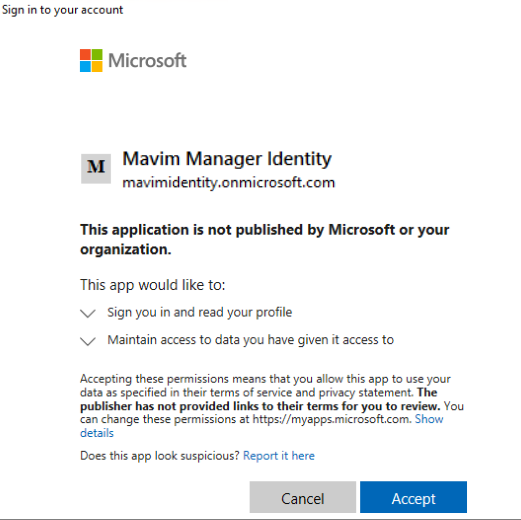
Step 5 - Log in to Mavim Manager
As soon as the setup is completed, the Manager user, who is now logged in, can work in the previously assigned database(s).
Navigate in your browser to https://manager.mavimcloud.com to start Mavim Manager and click on the 'Sign in with Azure' button
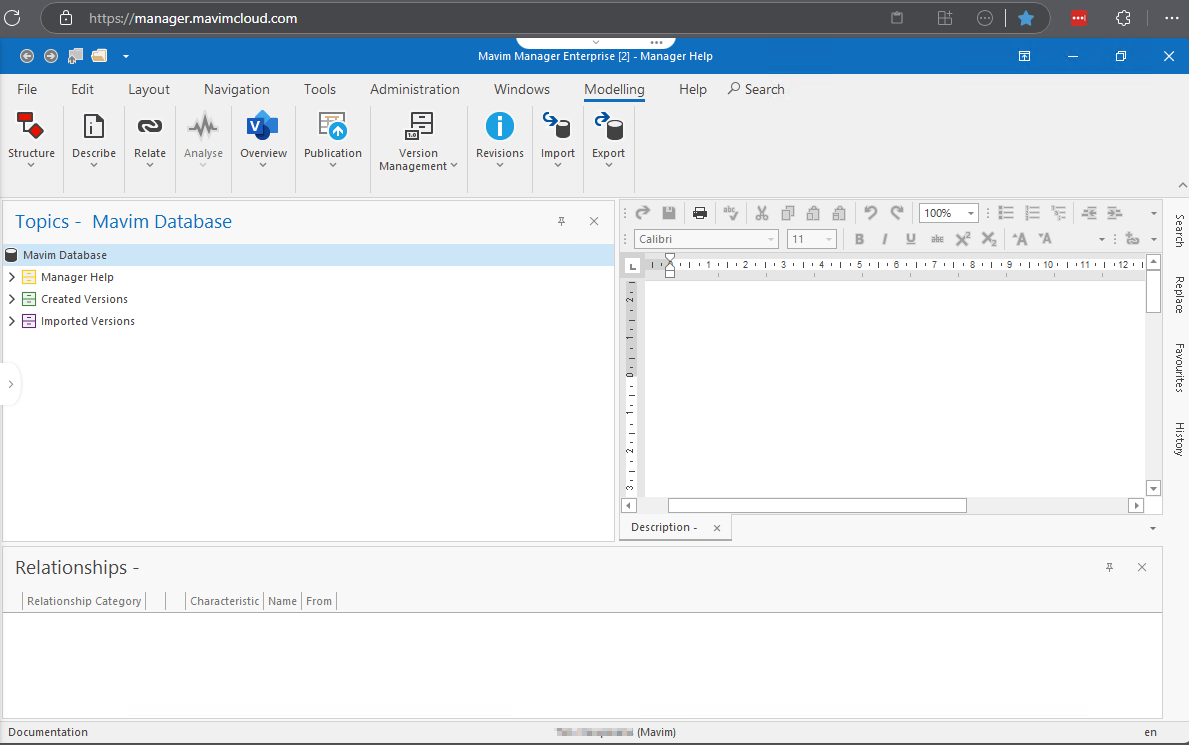
Step 6 - Federate the Mavim Portal to your tenant
The next step in creating an optimally configured Mavim Online environment is providing the Single Sign-On (SSO) option for your organization’s users to access the Mavim Portal. This allows employees to easily view published content without having to provide their credentials again.
- Connecting (federating) the Mavim Portal to your organization’s domain/tenant can be performed by an administrator in your IT department or a third-party IT supplier.
- This process also takes place in the MCC, on the "Connect tab".
![]() Only an experienced IT admin should perform such actions! Ask your tenant administrator or identity specialist if they can assist you.
Only an experienced IT admin should perform such actions! Ask your tenant administrator or identity specialist if they can assist you.
- Based on the configuration of your IT environment, the most suitable method of connecting (federation) may be selected.
![]()
If needed, we have a document available to help you choose the federation type most suitable for your situation. Please contact our Service Desk or the Delivery department if you would like to receive this document.
We guide you to set up your desired federation method
- Click the exclamation mark to the right of the possible options and view more information about the values to be added.
- Once this SSO connection has been created, employees can visit the Mavim Portal using their company accounts/credentials.